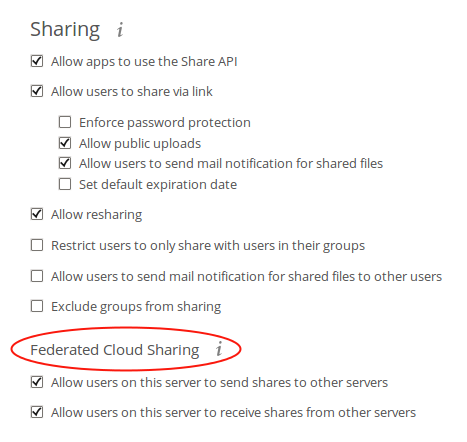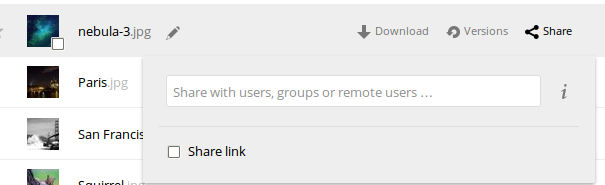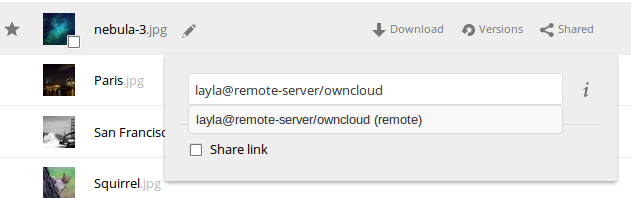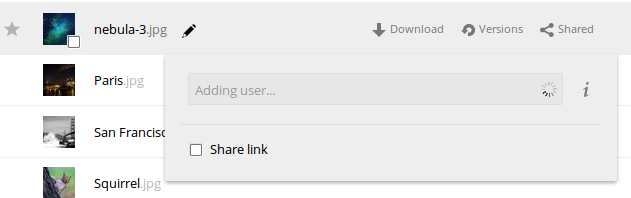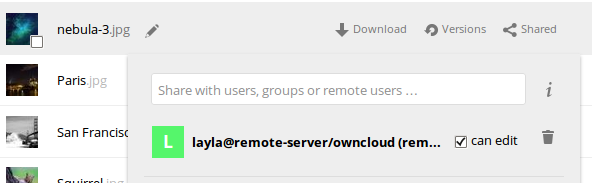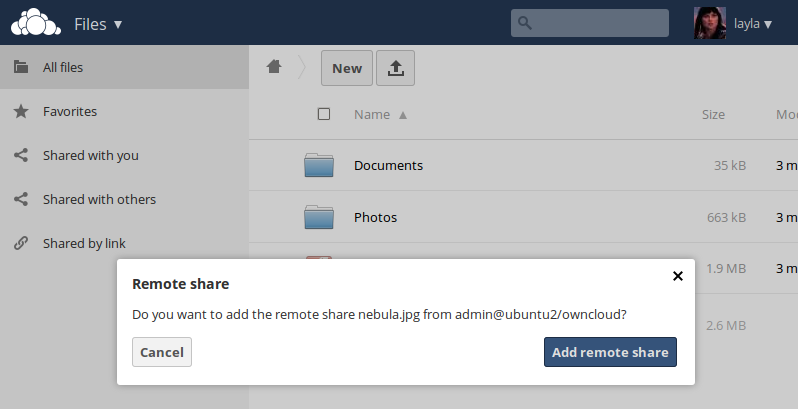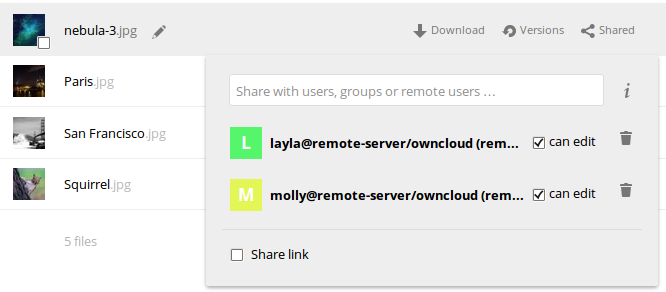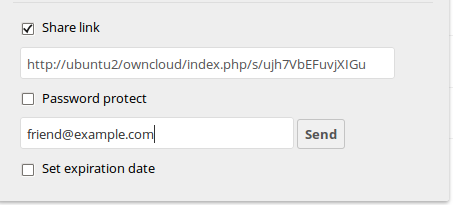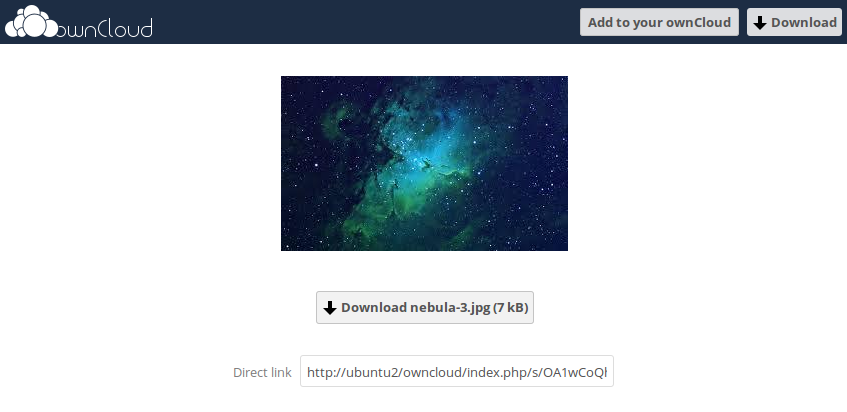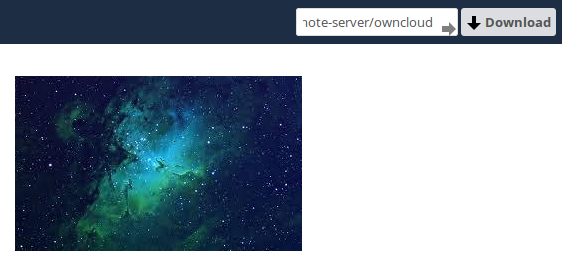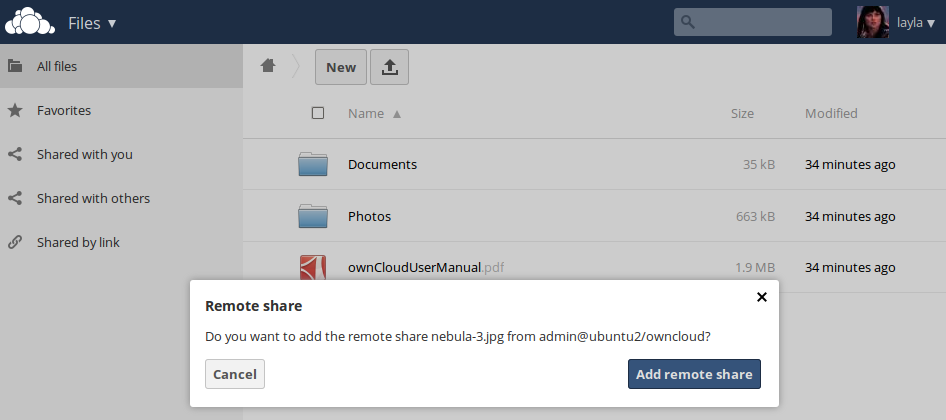Configuring Federated Cloud Sharing
In ownCloud 7 this was called server-to-server sharing. Now it is called
federated cloud sharing. With just a few clicks you can easily and securely link
file shares between ownCloud servers, in effect creating a cloud of ownClouds.
You can automatically send an email notification when you create the share,
share directly with users on other ownCloud servers, add password protection,
allow users to upload files, and set an expiration date.
Note
Currently, federated shares cannot be re-shared, and the only visible
option when you create the share is Can edit.
Creating a Direct Share Link
Follow these steps to create a new federated cloud share:
1. Go to your ownCloud Admin page and scroll to the Federated Cloud Sharing
section of the Sharing section.
2. Check Allow other users on this server to send shares to other
servers and Allow users on this server to receive shares from other
servers. Leaving the checkboxes blank disables federated cloud sharing.
3. In the Sharing section, check Allow users to share via link and Allow
users to send mail notification for shared files.
4. Now you and your users can go to your Files pages to create a new federated
cloud share. Click the Share icon on the file or directory you want to share to
expose your first sharing option.
This dialog allows you to create local shares with users and groups on your
local ownCloud server, and also to create federated cloud shares with users on
remote ownCloud servers by typing a link to the remote server in the form of
<user>@<link-to-owncloud>. In this screenshot the remote ownCloud server is
on the local network, so the URL form is user@hostname/owncloud, or
layla@remote-server/owncloud in the example. The URL you type is echoed by
the form, and labeled as (remote).
Press the return key, and then wait for the link to be established. You’ll see a
status message while it is working.
When the remote server has been successully contacted you’ll see a confirmation.
The link is created when your remote user confirms the share by clicking the
Add remote share button.
You can return to the share dialog any time to see a list of everyone you have
shared with, and federated cloud shares are labeled as (remote).
Click the trash can icon to disconnect the share.
Creating Federated Cloud Shares via Public Link Share
Check the Share Link checkbox to expose more sharing options (which are
described more fully in File Sharing). You may create a
federated cloud share by allowing ownCloud to create a public link for you, and
then email it to the person you want to create the share with.
You may optionally set a password and expiration date on it. When your recipient
receives your email they must click the link, or copy it to a Web
browser. They will see a page displaying a thumbnail of the file, with a button
to Add to your ownCloud.
Your recipient should click the Add to your ownCloud button. On the next
screen your recipient needs to enter the URL to their ownCloud
server, and then press the return key.
Your recipient has to take one more step, and that is to confirm creating the
federated cloud share link by clicking the Add remote share button.
Un-check the Share Link checkbox to disable any federated cloud share
created this way.
Configuration Tips
The Sharing section on your Admin page allows you to control how your users
manage federated cloud shares:
- Check Enforce password protection to require passwords on link shares.
- Check Set default expiration date to require an expiration date on link
shares.
- Check Allow public uploads to allow two-way file sharing.
Your Apache Web server must have mod_rewrite enabled, and you must have
trusted_domains correctly configured in config.php to allow external
connections (see Installation Wizard). Consider also
enabling SSL to encrypt all traffic between your servers .
Your ownCloud server creates the share link from the URL that you used to log
into the server, so make sure that you log into your server using a URL that is
accessible to your users. For example, if you log in via its LAN IP address,
such as http://192.168.10.50, then your share URL will be something like
http://192.168.10.50/owncloud/index.php/s/jWfCfTVztGlWTJe, which is not
accessible outside of your LAN. This also applies to using the server name; for
access outside of your LAN you need to use a fully-qualified domain name such as
http://myserver.example.com, rather than http://myserver.